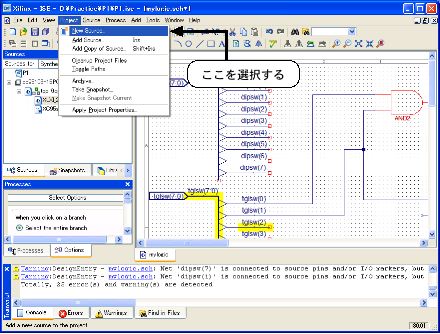
亙恾俀侽丂夞楬恾偺怴婯嶌惉亜
[俉]丂僒僽丒儌僕儏乕儖偺嶌惉
丂僒僽丒儌僕儏乕儖偲偼丆僔僗僥儉傪奒憌峔憿偱峔惉偡傞偨傔偺傕偺偱丆偁傞傑偲傑偭偨夞楬婡擻傪僒僽丒儌僕儏乕儖壔偟偰暿偺儌僕儏乕儖撪偱棙梡偱偒傞傛偆偵偡傞傕偺偱偁傞丏嵟忋埵儌僕儏乕儖top偺拞偵偁傞mylogic傕堦偮偺僒僽丒儌僕儏乕儖偱偁傞丏
丂僒僽丒儌僕儏乕儖偺嶌惉偵偼夞楬恾偺嶌惉乮.sch僼傽僀儖乯偲僔儞儃儖偺嶌惉乮.sym僼傽僀儖乯偺俀偮偺嶌嬈傪偍偙側偆丏僔儞儃儖偼忋埵偺奒憌偱夞楬恾傪昤偔偲偒偺晹昳宍忬偲愙懕抂巕乮I/O儅乕僇乕乯傪掕媊偡傞傕偺偱偁傞丏
丂僒僽丒儌僕儏乕儖偺嶌惉庤弴偼偍偍傑偐偵師偺傛偆偵側傞丏
丂丂丂亂夞楬恾偺嶌惉亃
丂丂丂丂乕晹昳偺攝抲
丂丂丂丂乕攝慄乮儌僕儏乕儖奜晹偲愙懕偡傞攝慄傕昤偔乯
丂丂丂丂乕抂巕乮I/O儅乕僇乕乯偺攝抲偲柤慜偺曄峏
丂丂丂亂僔儞儃儖偺嶌惉亃
丂丂丂丂乕僔儞儃儖丒僂傿僓乕僪偵傛傞嶌惉
丂丂丂丂乕庤嶌嬈偵傛傞嶌惉丂乮擟堄偺恾宍傪昤偗傞偑徣棯偡傞乯
匑僒僽丒儌僕儏乕儖偺夞楬恾偺嶌惉
丂ISE傪婲摦偟偨屻丆儊僯儏乕偐傜 Project 仺 Add Source... 傪慖戰偡傞丏
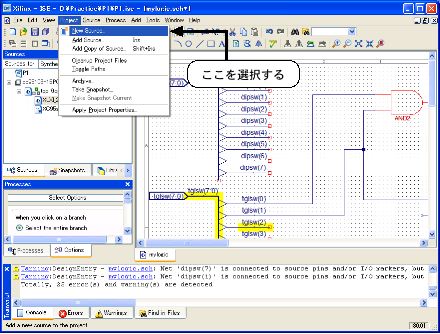
亙恾俀侽丂夞楬恾偺怴婯嶌惉亜
丂怴婯嶌惉僼傽僀儖偺庬椶偲僼傽僀儖柤傪栤偄崌傢偣傞僂傿儞僪僂偑奐偔偺偱丆庬椶偼 Schematic 傪慖戰偡傞丏僼傽僀儖柤偼奼挘巕傪 .sch 偲偡傞乮帺摦偱晅壛偝傟傞乯丏
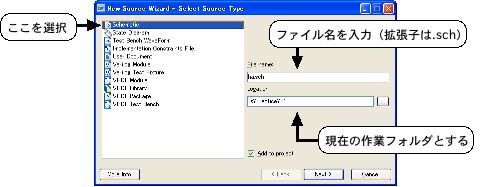
亙恾俀侾丂怴婯嶌惉僼傽僀儖偺庬椶乛僼傽僀儖柤偺擖椡亜
丂愝掕屻丆[Next] 儃僞儞傪僋儕僢僋偡傞丏師偵妋擣偺僂傿儞僪僂偑尰傟傞偺偱丆娫堘偄側偄偐妋擣偟偰 [Finish] 儃僞儞傪僋儕僢僋偡傞丏
匒夞楬恾偺擖椡
丂愭偵愢柧偟偨庤弴偱夞楬恾傪昤偔丆奜晹偲愙懕偡傞抂巕偵愙懕偡傞攝慄傕昤偔丏
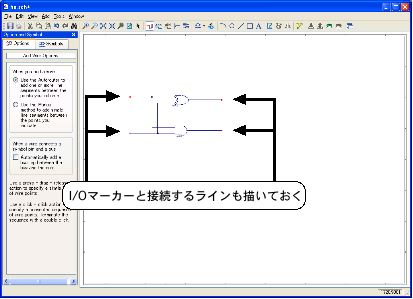
亙恾俀俀丂僒僽丒儌僕儏乕儖偺夞楬恾傪昤偔亜
丂晹昳偺抂巕偵捈愙I/O儅乕僇乕乮億乕僩乯傪愙懕偱偒側偄偺偱丆I/O儅乕僇乕偲愙懕偡傞怣崋慄傕昤偄偰偍偔丏
匓I/O儅乕僇乕乮擖弌椡億乕僩乯偺攝抲
丂I/O儅乕僇乕偺攝抲偼丆傑偢僗僺乕僪丒儃僞儞傪僋儕僢僋偡傞丏師偵擖椡億乕僩偐弌椡億乕僩偐傪巜掕偡傞丏偦偺屻丆夞楬恾僄儕傾偱強掕偺儔僀儞偵攝抲偡傞丏億乕僩偺柤慜偼屻偱廋惓偡傞偺偱丆偙偺帪揰偱偼偦偺傑傑偱傛偄丏丂丂
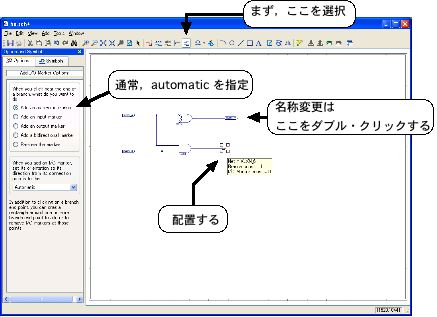
亙恾俀俁丂I/O儅乕僇乕偺攝抲亜
丂師偵丆I/O儅乕僇乕偺柤徧傪曄峏偡傞丏I/O儅乕僇乕傪攝抲偟偨帪揰偱帺摦揑偵柤徧偑晅偗傜傟傞偑丆偦偺傑傑偱偼堄枴偺柍偄柤徧側偺偱曄峏偡傞丏
丂傑偢丆柤徧曄峏偟偨偄I/O儅乕僇乕傪僟僽儖丒僋儕僢僋偡傞丏塃偺僂傿儞僪僂偑尰傟傞偺偱丆 Name 棑偺 Value 傪曄峏偟丆 [OK] 儃僞儞傪僋儕僢僋偡傞丏
丂PortPolarity偼億乕僩嬌惈乮擖椡弌椡偐乯偺側偺偱丆曄峏偟側偄偙偲丏
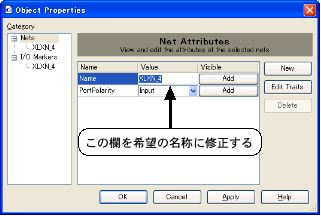
亙恾俀係丂I/O儅乕僇乕偺柤徧曄峏亜
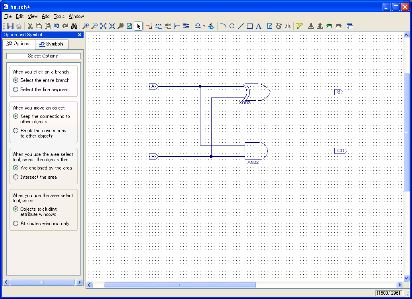
亙恾俀俆丂I/O儅乕僇乕柤徧偺曄峏屻亜
丂埲忋偺曄峏傪廔偊偨傜丆僄儔乕丒僠僃僢僋傪偍偙側偄丆夞楬恾傪曐懚偡傞丏
匔僔儞儃儖偺嶌惉
丂師偵丆夞楬恾偵懳墳偡傞僔儞儃儖傪嶌惉偡傞丏儊僯儏乕傛傝 Tools 仺 Symbol Wizard 傪慖戰偡傞丏
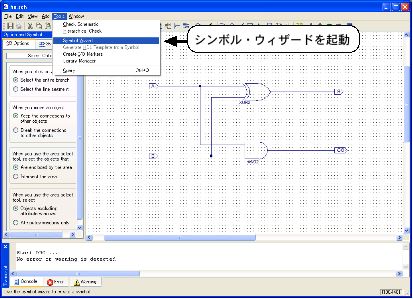
亙恾俀俇丂僔儞儃儖丒僂傿僓乕僪偺婲摦亜
丂僜乕僗丒儁乕僕丒僂傿儞僪僂偑尰傟傞偺偱 Using Schematic 傪慖戰偟丆僒僽丒儌僕儏乕儖偺僼傽僀儖柤傪擖椡偡傞丏
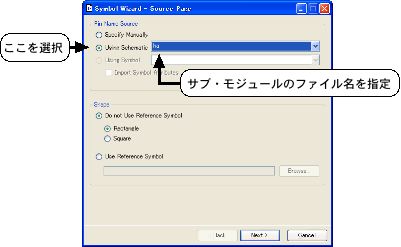
亙恾俀俈丂僔儞儃儖嶌惉尦忣曬僼傽僀儖偺巜掕亜
丂埲壓丆奺庬偺妋擣丒曄峏偺僂傿儞僪僂偑尰傟傞偑丆捠忢丆僨僼僅儖僩偺傑傑偱傛偄丏
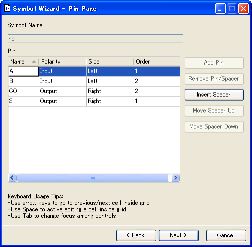
亙恾俀俉丂抂巕懏惈偺妋擣丒曄峏亜
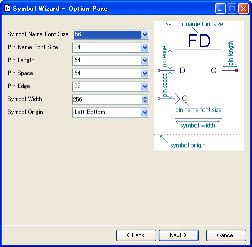
亙恾俀俋丂僔儞儃儖偺宍忬偺妋擣丒曄峏亜
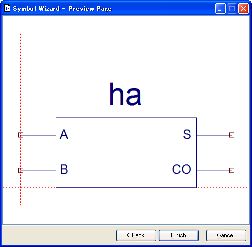
亙恾俁侽丂僔儞儃儖偺嵟廔妋擣亜
匘嶌惉偟偨僒僽丒儌僕儏乕儖偺夞楬恾僄僨傿僞忋偱偺巊梡
丂嶌惉嵪傒偺僒僽丒儌僕儏乕儖偼夞楬恾僄僨傿僞丒僂傿儞僪僂偺 Symbols 僞僽忋偵捛壛偝傟偰偄傞丏Add Symbol 儃僞儞傪僋儕僢僋偟丆僇僥僑儕丒僂傿儞僪僂偱嶌嬈僼僅儖僟傪巜掕偟丆僔儞儃儖丒僂傿儞僪僂偱僒僽丒儌僕儏乕儖傪慖戰偟偰攝抲偡傞丏
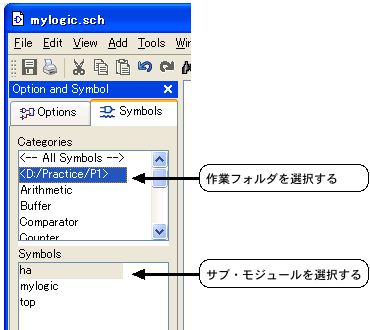
亙恾俁侾丂嶌惉嵪傒僔儞儃儖偺慖戰偲攝抲亜
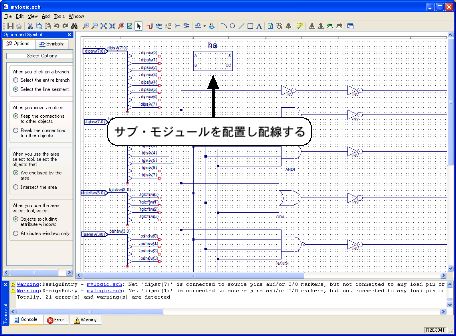
亙恾俁俀丂僒僽丒儌僕儏乕儖偺攝抲偲攝慄亜
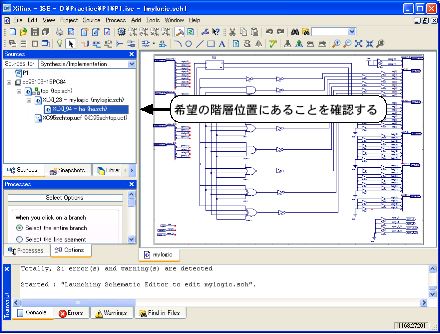
亙恾俁俁丂奒憌峔憿偺妋擣亜