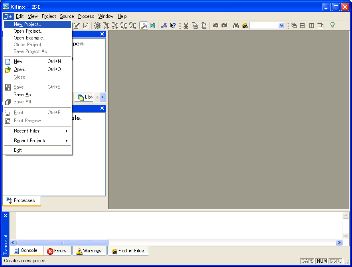
<図4 新規プロジェクトの作成>
[3] プロジェクトの作成と起動
設計作業を開始した際,最初にプロジェクトを作成する必要がある.次回以降は作成したプロジェクト・ファイル(.ise)をダブル・クリックすることでプロジェクト・ナビゲータを起動することができる.プロジェクトの新規作成では次のような項目を設定・確認する.
€新規プロジェクトの作成
プロジェクト名と作業フォルダの指定
¡デバイスとデザイン・フローの指定
¤新規ソースの作成
¦プロジェクトへのファイルの登録
©作成するプロジェクトの確認
ª端子制約ファイルのモジュール指定
€新規プロジェクトの作成
メニューの File より New Project... を選択する.
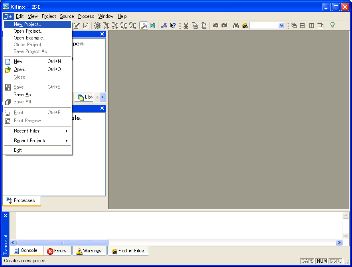
<図4 新規プロジェクトの作成>
プロジェクト・フォルダと最上位モジュールのタイプの指定
作業フォルダはハードディスク上に作成すること.USBメモリやサーバー上のフォルダは避けた方がよい.また,フォルダには日本語は使用しないこと.
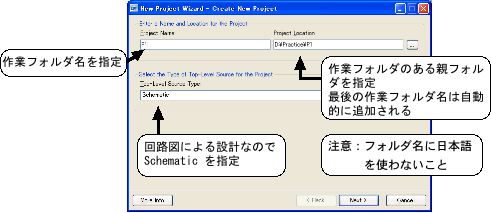
<図5 プロジェクト・フォルダと最上位モジュールのタイプ>
¡デバイスとデザイン・フローの指定
図6のようにデバイスとデザイン・フローを指定する.
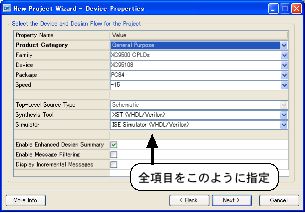
<図6 デバイスとデザイン・フロー>
¤新規ソースの作成
次に新規ソースの作成ウィンドウが現れるが,必要なファイルはすでにコピーしているので,ここでは何もせず次へ進む.
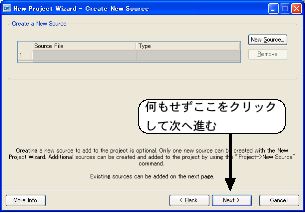
<図7 新規ソースの作成 ... スキップする>
¦プロジェクトへのファイルの登録
ここで,[1]で作業フォルダにコピーしたファイルを指定しプロジェクトへ登録する.
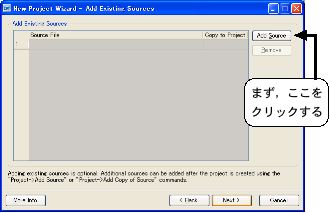
<図8 プロジェクトへのファイルの登録>
次にファイル指定ウィンドウが現れるので,全ファイルを指定して [開く] ボタンをクリックする.
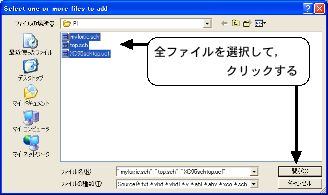
<図9 登録ファイルの指定>
©作成するプロジェクトの確認
以上でプロジェクトの確認ウィンドウが現れるので,内容をチェックして [Finish]
ボタンをクリックする.
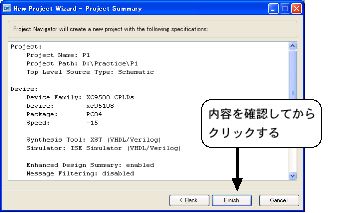
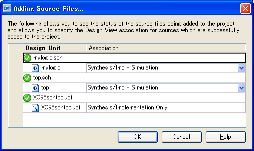
<図10 プロジェクト確認>
以上の設定を終えると,プロジェクト・ナビゲータが設定された状態になる.