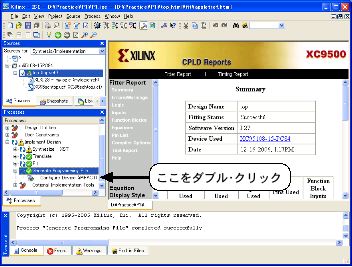
<図16 デバイス・プログラミング・ツール iMPACTの起動>
[6] デバイス・プログラミング
Generate Programming Fileが終了したら,右側にある + をクリックして展開し
ConfigureDevice(iMPACT)をダブル・クリックしてデバイス・プログラミング・ツールを起動する.
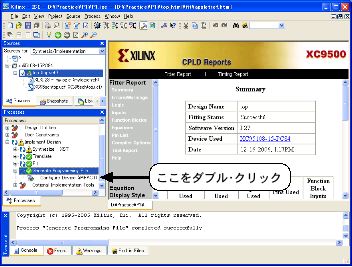
<図16 デバイス・プログラミング・ツール iMPACTの起動>
【注意】iMPACTは多重に起動しないように注意すること.パラレル・ポートのアクセスで異常が発生する.
iMPACTを起動後,接続モードの指定をおこなう.デフォルトのJTAGを指定して[Finish]ボタンをク
リックする.

<図17 iMPACT 接続モード選択>
次にデバイス・プログラム・ファイルの指定をおこなう.作業フォルダを確認し,top.jedファイルを指定する.これ以外の名称のファイルがある場合は,topモジュール以外を指定して,これまでの一連の処理をしたことになるので,すべてやり直す.
【注意】絶対にtop.jed以外のファイルを指定して以降の処理を実行しないこと.デバイスを破壊する可能性がある.
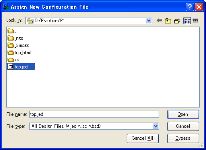
<図18 デバイス・プログラム・ファイルの指定>
もし,デバイス・プログラム・ファイル
の指定ウィンドウが現れない場合は,表示されるウィンドウ上部のデバイスのアイコンを右クリックして, Assign
New Configuration File...を選択し,プロジェクト・フォルダからデバイス・プログラム・ファイル(top.jed)を指定する.
作成済みのtop.jedファイルがある場合も同様にtop.jedファイルを選択してデバイスのプログラミングができる(論理合成〜配置配線作業は不用).

<図19 デバイス・プログラム・ファイルの指定>
同様にデバイスのアイコンを右クリックして, Programmiing を選択しデバイスのプログラミング(コンフィギュレーション)を開始する.
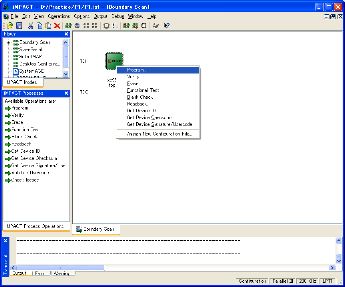
<図20 デバイスのプログラミング>
オプションの確認ウィンドウが現れるので"消去"を指定する.他の設定は変更しないこと.
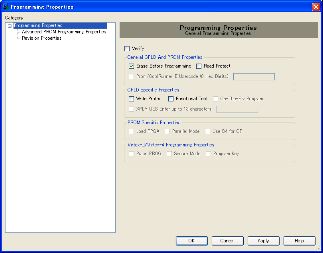
<図21 プログラミング・オプション>
プログラミングに先立ち,デバイスの消去がおこなわれる(少々時間がかかる).消去後,プログラミングが始まり,ステータス・ウィンドウが表示される.

<図22 プログラミング進行状況>
正常にプログラミングが完了すると,次のようなウィンドウが現れる(図23).エラーがあると図24のようなウィンドウが現れる.
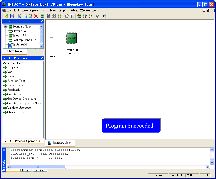
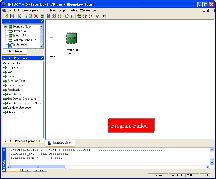
<図23 プログラミング正常終了> <図24 プログラミング異常終了>
プログラミングが正常終了すると,デバイスは直ちに機能を開始する.
iMPACTのウィンドウを閉じる際に次のような確認ウィンドウが表示されるので,[Yes] を選択して終了する.[No] でも問題はない.

<図25 iMPACTの終了確認>