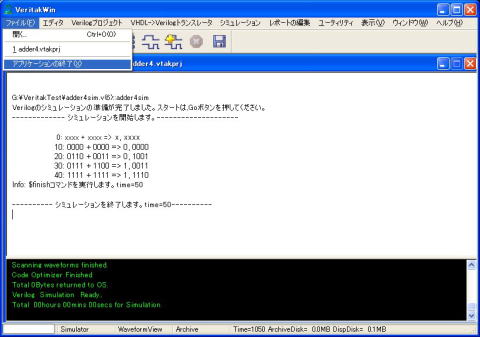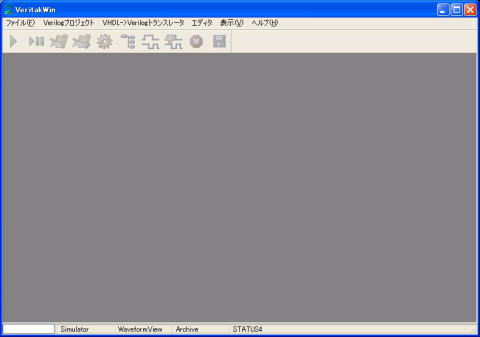
Veritakの使い方
[1] Veritakの起動
[2] プロジェクトの作成
[3] プロジェクトのロード
[4] コンパイル⇒実行
[5] シミュレーション結果の保存
[6] 波形ビューワ
[7] 終了
[1] Veritakの起動
まず,Veritakのアイコンをクリックするか,メニューから選択して起動します.
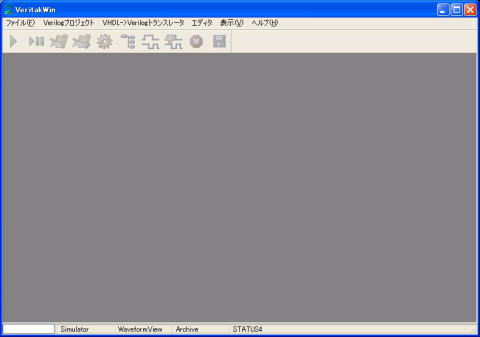
[2] プロジェクトの作成
初回はプロジェクトの作成を行います.メニューから 〔Veritakプロジェクト⇒新しいプロジェクトの作成〕 を選択します.
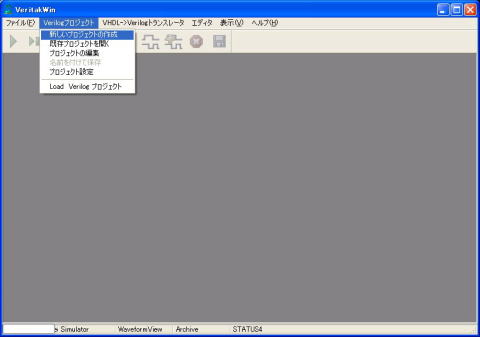
プロジェクトの保存先を問い合わせるウィンドウが現れますので,フォルダを選択し,適当なファイル名(プロジェクト名)を入力して保存します.
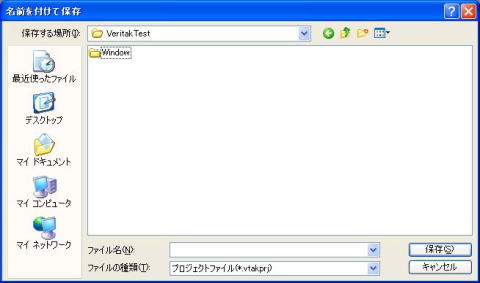
次に,関連ファイルを問い合わせるウィンドウが現れます.
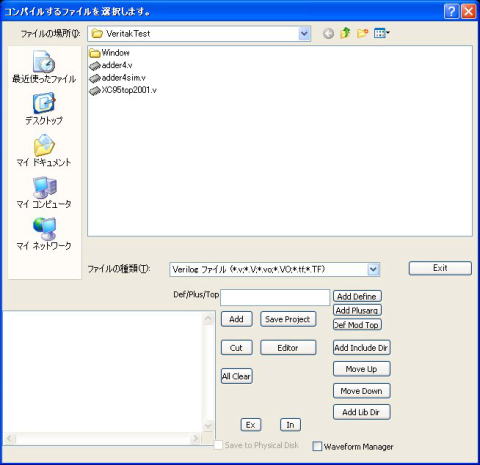
ウィンドウ上部のエリアからシミュレーションに必要な作成済みのVerilog HDLファイルを選択し,[ Add ]ボタンをクリックします.さらに, [ Save Project ]ボタンをクリックし, [Exit ]ボタンをクリックします.
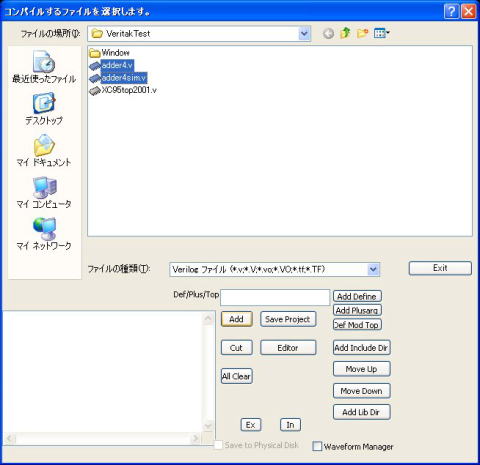
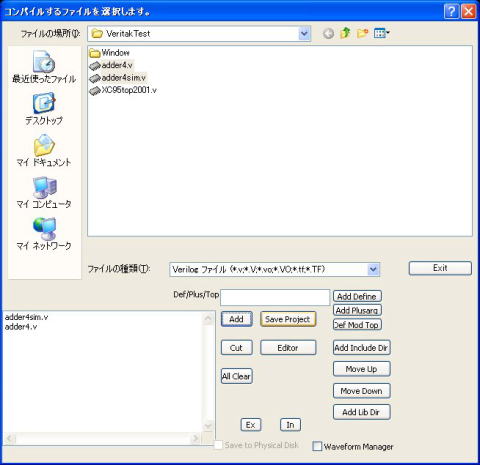
[3] プロジェクトのロード
プロジェクトの作成後,プロジェクトのロードを行います.メニューから 〔Veritakプロジェクト⇒Load Veritak プロジェクト〕 を選択します.
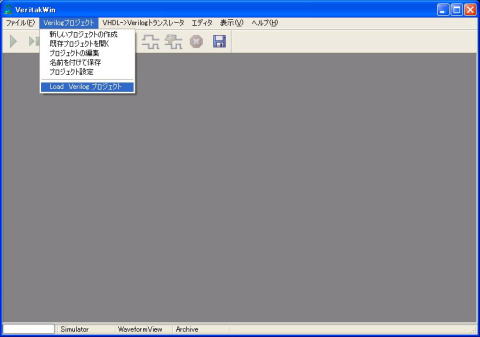
ファイル選択ウィンドウが現れますので,Veritakプロジェクト・ファイル(拡張子は.vtakprj)を指定します.
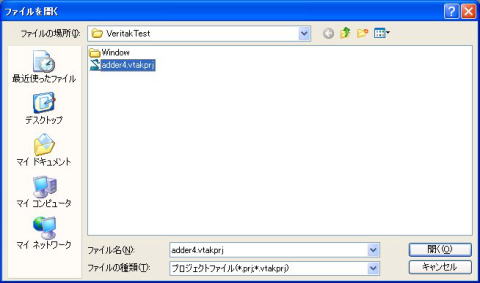
二回目以降,作業する場合も同様に作成済みのプロジェクトをロードすることからスタートします.
[4] コンパイル⇒実行
シミュレーションの実行は,黄緑色の [ |>] ボタン(左端)をクリックします.
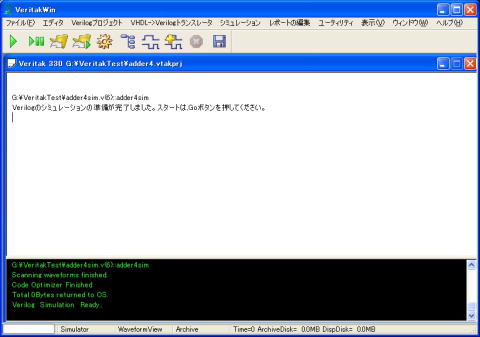
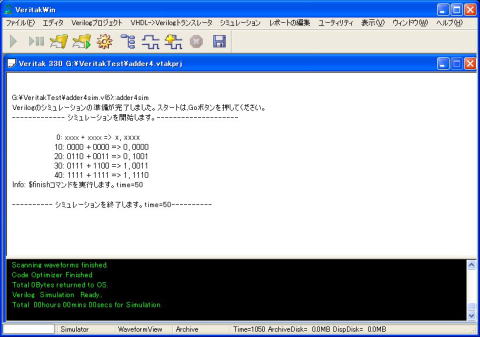
エラーやワーニングがあった場合は適当なエディタ(デフォルトで付属のVeriPadが起動します)で修正し保存後,同ボタンをクリックします.
表示フォントを変更したい場合は,メニューから [ ユーティリティ⇒Document
view フォント設定 ] を選択し,希望のフォントを指定します.
[5] シミュレーション結果の保存
実行結果をファイルに保存する場合は,メニューから [ ユーティリティ⇒Document view 保存 ] を選択し,ファイル名を設定して [保存] ボタンをクリックします.
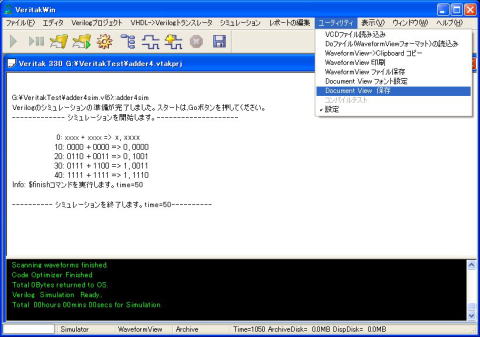
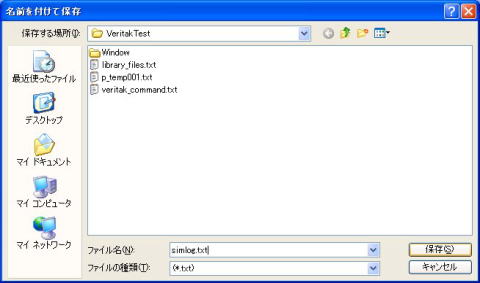
[6] 波形ビューワ
Veritakにはシミュレーション結果をタイミング・チャートとして表示する機能があります.全ての信号についてシミュレーション結果を保存してるので,テスト・ベンチにおいて表示したい信号を指定するような必要はありません.
タイミング・チャートとして表示するためには,まず,[Scope Tree Viewer] ボタンをクリックします.
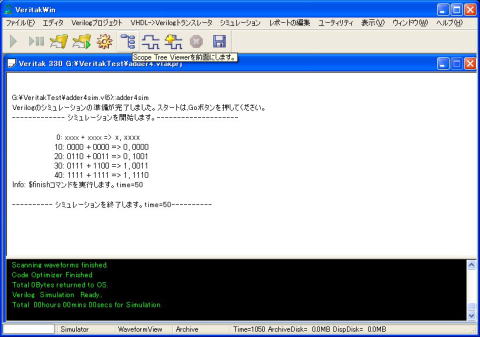
すると,モジュールと関連信号が階層表示されたウィンドウと,タイミング・チャート表示用ウィンドウが現れます.
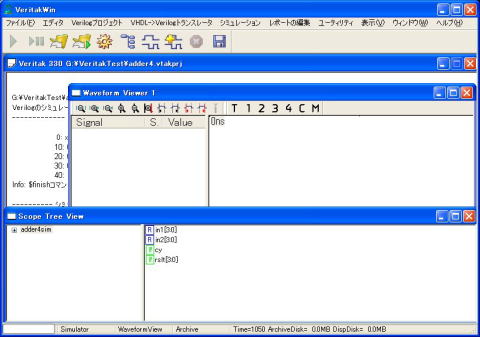
ここで,信号がツリー表示されているウィンドウから表示したい信号を選択して,タイミング・チャート表示用ウィンドウの信号エリア(左側)にドラッグします.
表示信号の順番は,信号名を希望する位置にドラッグすることで変更できます.
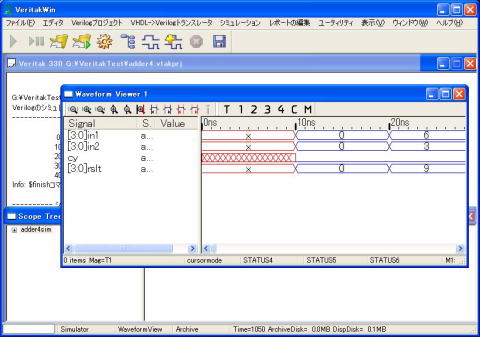
波形の拡大/縮小,時間計測用カーソル表示などさまざまな機能あります.いろいろ試してみてください.
[7] 終了
シミュレーションの終了は,メニューから [ファイル⇒アプリケーションの終了] を選択します.